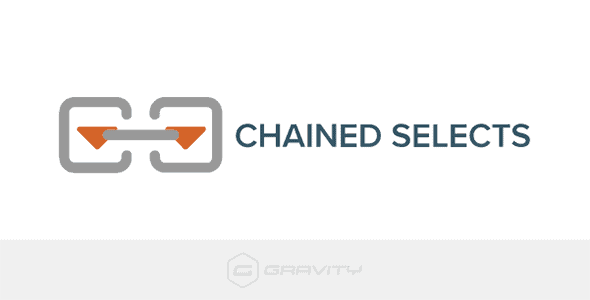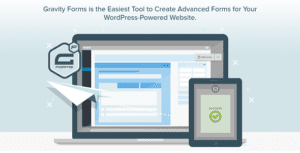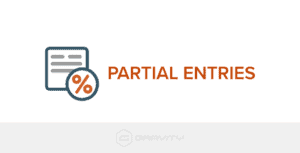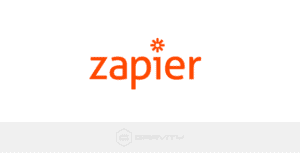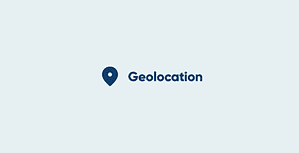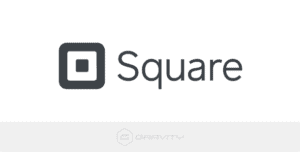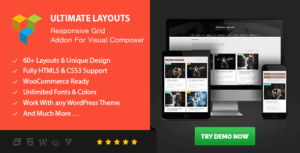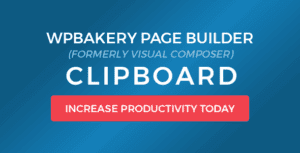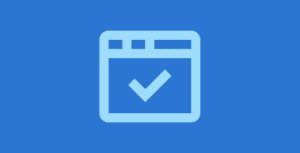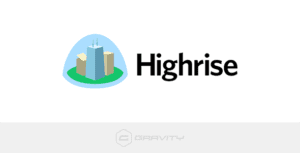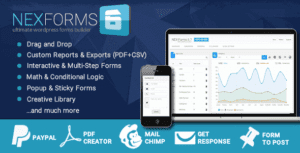Adds the powerful Chained Selects field type, allowing you to chain multiple Drop Downs together (e.g. Make, Model, Year).
The Chained Selects field is available when using the Chained Selects add-on. This field will allow you to create various select fields that will dynamically change based on the previous selection.
General
- Field Label Labels the field for the user filling it out in the front-end, as well as easier identification within Gravity Forms admin settings.
- Description Provide a description to the user that provides them with more information on what is expected in this field.
- Import Choices This field setting defines what options are available within the chained selects, and accepts a CSV file. For information on the CSV file that should be used here, see Creating Chained Selects.
- Rules
- Required Makes the field required to complete the form submission.
- No Duplicates Select this option to limit user input to unique values only. This will require that a value entered in a field does not currently exist in the entry database for that field.
Appearance
- Description Placement Overrides the default placement of the field description, allowing you to place the description either above or below the field.
- Sub-Label Placement Select the sub-label placement. Sub-labels can be placed above the field inputs or below the field inputs.
- Custom Validation Message Overrides the default message that is displayed when there is an error with the field input.
- Custom CSS Class If you would like to override the default styles, enter your custom CSS class here.
- Drop Down Alignment Sets the alignment of how the chained selects will be displayed (horizontally or vertically).
- Drop Down Display Allows the hiding of inactive drop downs. If this option is enabled, drop downs in subsequent steps will only be shown if the prior step has been selected.
Advanced
- Admin Field Label Within this option, you can set a custom label for the field that will only be shown within administration screens.
- Visibility Determines who is able to see the field.
- Allow field to be populated dynamically This option allows you to dynamically populate the field based on another field or URL query strings.
- Enable Conditional Logic Enables conditional logic on the field to show or hide the field based on defined conditions.
Merge Tags
Usage
{Field Name:2}
Notes:
- The first of these merge tag parameters is optional and is simply the field name for easier identification.
- The second parameter defines the field ID within the form. In the example above, it would be field ID 2.
- If accessing a specific option within the field, it can be accessed by separating the values with a period. For example, 2.3 would be the value of the 3rd choice from field ID 2.
Modifiers
This field does not have any modifiers.